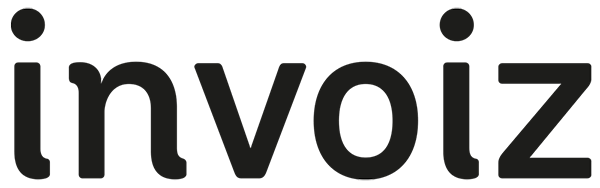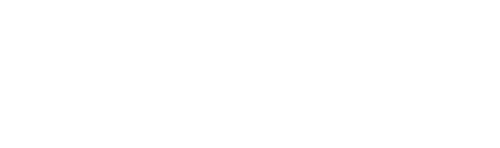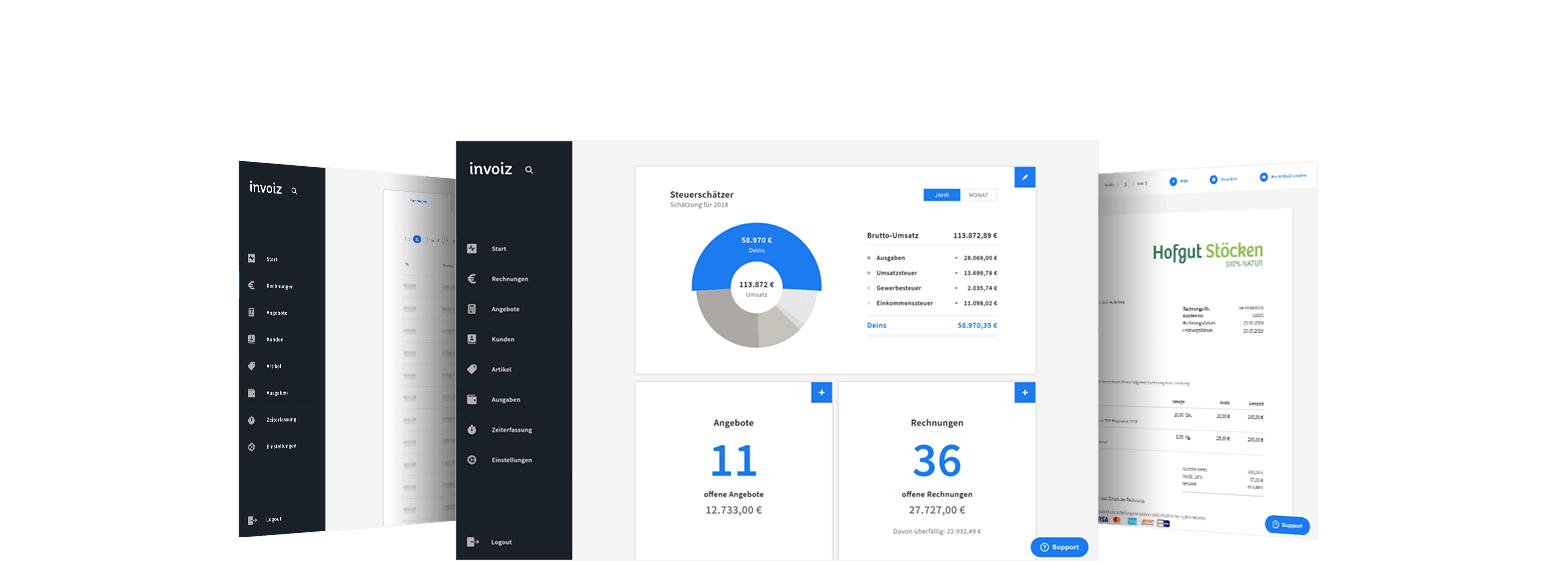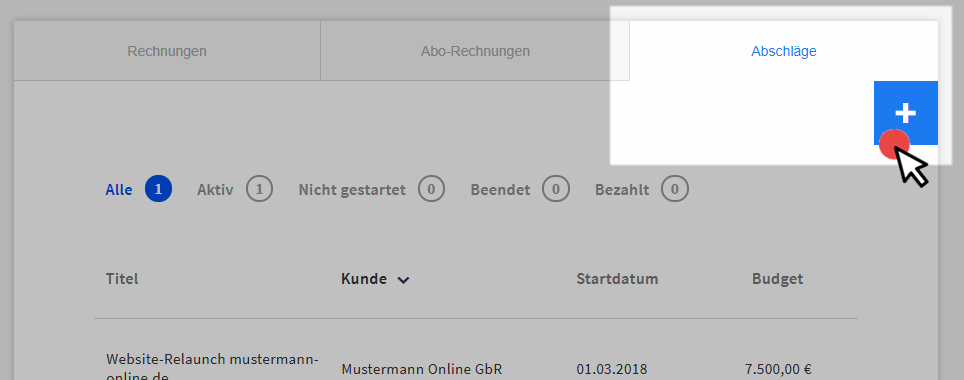Abo-Rechnungen enthalten wiederkehrende Abrechnungen über Dienstleistungen oder Produkte. Sie werden in regelmäßigen Zeitabständen und mit dem gleichen Rechnungsbetrag an Kunden geschickt. Ob Wartungsarbeiten, Beratungsleistungen oder Liefer-Daueraufträge: Serienrechnungen kommen in der Praxis häufig vor. Stellst du auch wiederkehrende Rechnungen an deine Kunden?
Spare Zeit und schreibe in invoiz Abo-Rechnungen
Jedes Mal alle Daten der vorherigen Rechnung zu kopieren, ist umständlich und nervig. Einfacher, schneller und bequemer geht es, wenn du solche Vorgänge automatisiert erledigst. Wiederkehrende Rechnungen, die sich vollständig gleichen, kannst du in invoiz als sogenannte Abo-Rechnungen anlegen.

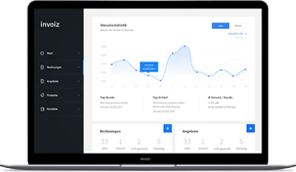
Wiederkehrende Rechnungen schreiben – so funktioniert’s
Du klickst in der Navigationsleiste auf “Rechnungen” und dann auf “Abo-Rechnungen”. Dort erstellst du eine wiederkehrende Rechnung, indem du auf den blauen Button “Abo-Rechnung erstellen” klickst:
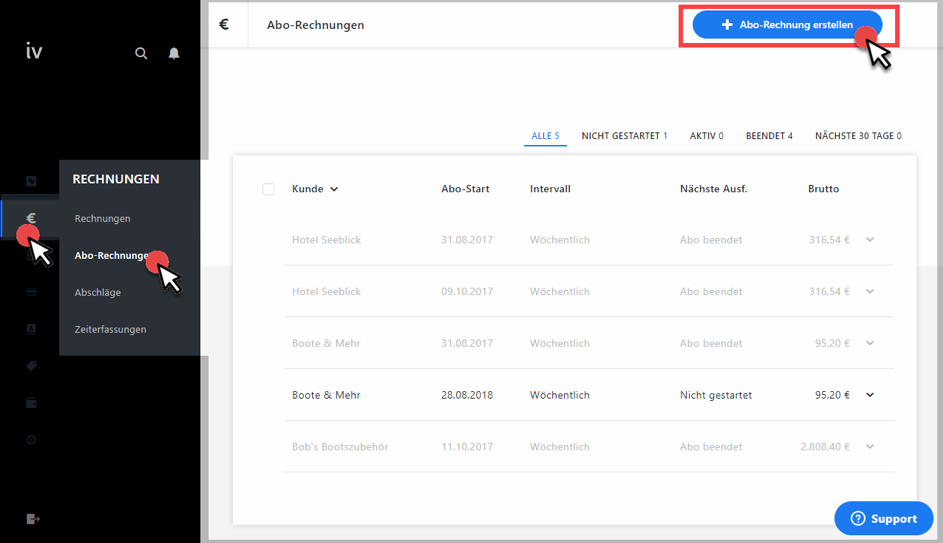
Im neuen Dokument legst du zunächst die “Abo-Einstellungen” fest. Dazu zählen:
- der Zeitpunkt der erstmaligen Ausführung deiner wiederkehrenden Rechnung,
- der Rhythmus der Wiederholung:
- wöchentlich
- 14-tägig,
- monatlich,
- 2-monatlich,
- 3-monatlich,
- halbjährlich oder
- jährlich,
- sowie die E-Mail-Adresse des Rechnungsempfängers:
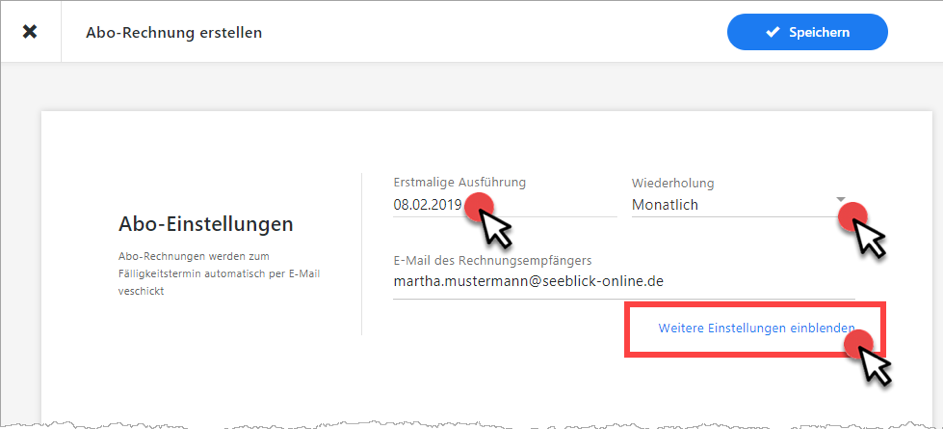
Per Mausklick auf den Link “Weitere Einstellungen einblenden” öffnest du bei Bedarf zusätzliche Eingabefelder. Du kannst dann …
- den vorformulierten Text der Betreffzeile anpassen,
- einen E-Mail-Text deiner Wahl ändern und
- die Option “Kopie an mich” aktivieren:
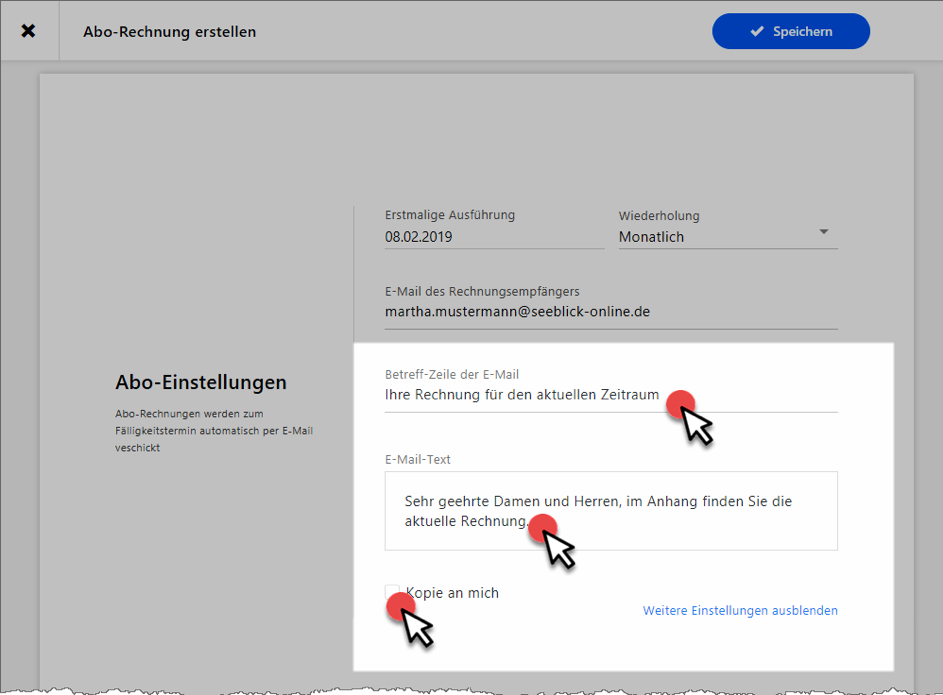
Anschließend scrollst du in der Ansicht weiter runter und pflegst die Rechnungsdaten in die Vorlage ein:
- Du wählst den Rechnungsempfänger aus,
- gibst die wiederkehrenden Artikel-Positionen ein und
- klickst abschließend oben rechts auf den blauen „Speichern”-Button:
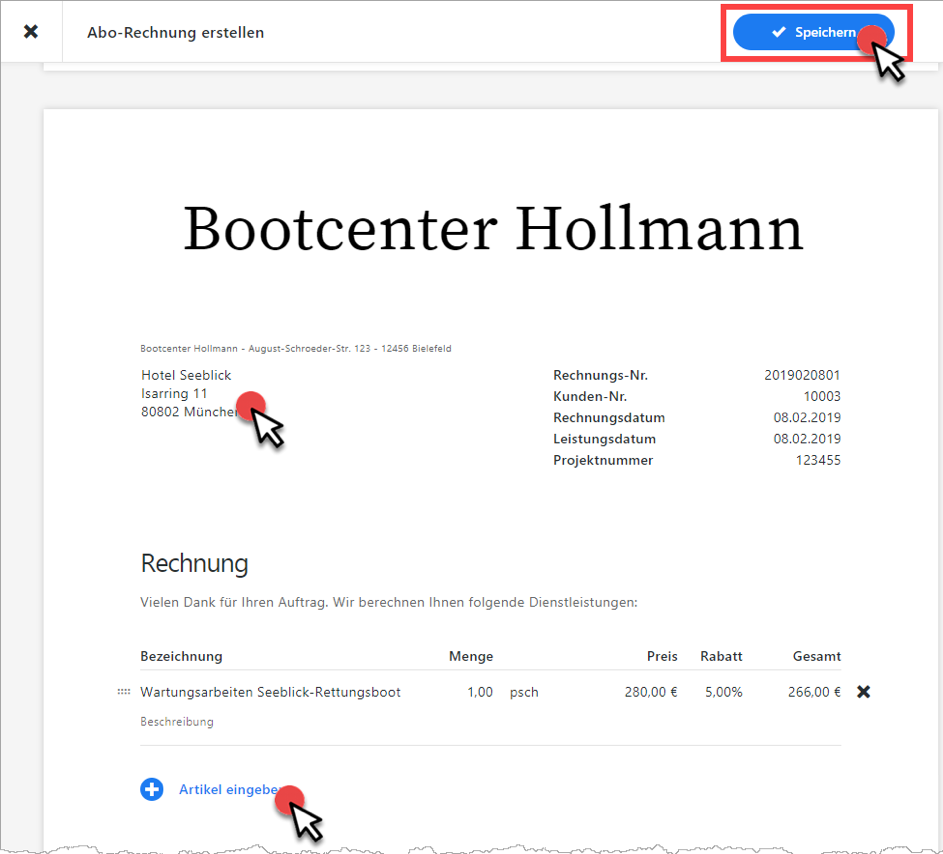
Nun bist du bloß noch einen Klick von deiner ersten Abo-Rechnung entfernt. Per Mausklick auf einen der “Abo starten”-Buttons sorgst du dafür, dass die Rechnung in regelmäßigen Abständen automatisch an den Kunden verschickt wird:
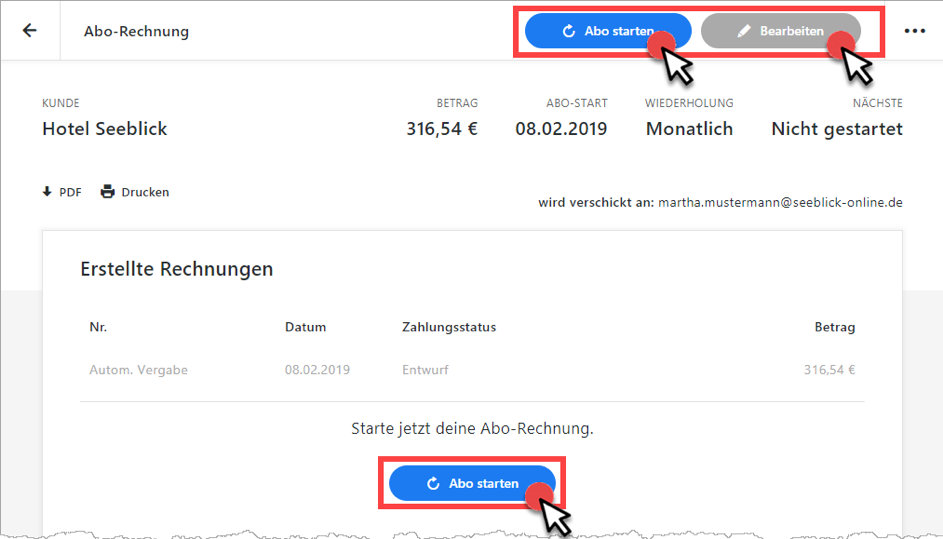
Falls du Änderungen an deiner Abo-Rechnung vornehmen willst, klickst du auf “Bearbeiten”. Dann kannst du die Abo-Einstellungen und Rechnungsdetails nachträglich ändern. Das ist aber nur bis zum ersten Versand möglich. Darauf weist dich die App hin, nachdem du auf “Abo starten” geklickt hast:
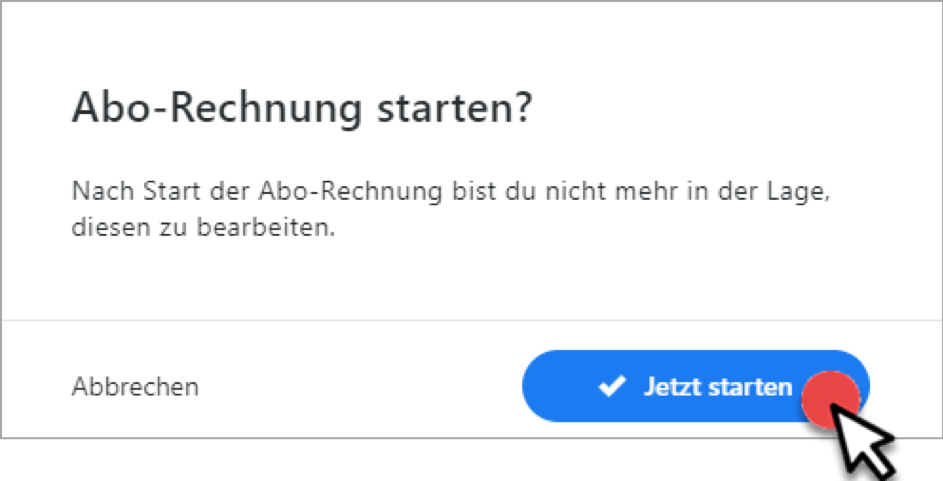
☝ Du möchtest weitere Informationen zum Thema Rechnungen?Dann bist du in der invoiz Bibliothek bestens aufgehoben! Unter „Rechnung schreiben: So geht’s!“ klären wir alle Fragen rund um das Schreiben von Rechnungen. |
Das war’s auch schon. Ab jetzt heißt es nur noch: Zurücklehnen und auf den Zahlungseingang freuen! 🙂
Eine Übersicht über alle bestehenden Rechnungen findest im invoiz-Arbeitsbereich “Rechnungen” unter “Abo-Rechnungen”.
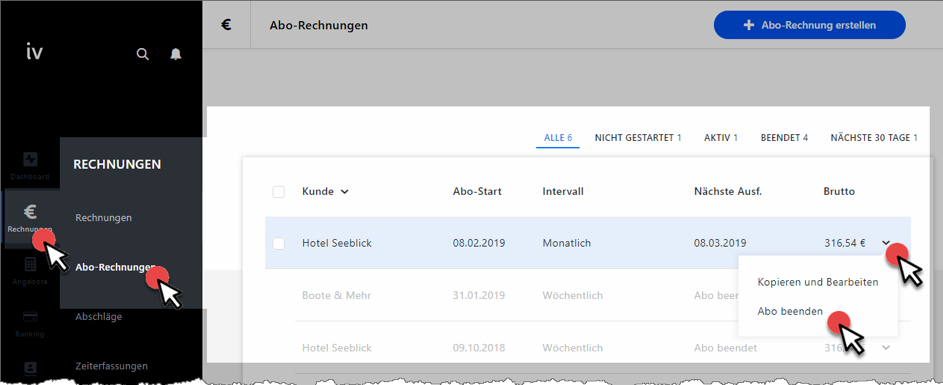
Über den Abwärtspfeil am rechten Seitenrand kannst du das “Abo beenden”. Außerdem hast du die Möglichkeit, mit “Kopieren und Bearbeiten” eine neue Abo-Rechnung auf Basis eines vorhandenen Eintrags zu erzeugen.
Klickst du eine vorhandene Abo-Rechnung an, öffnet sich die Übersicht über die bereits “Erstellten Rechnungen”:
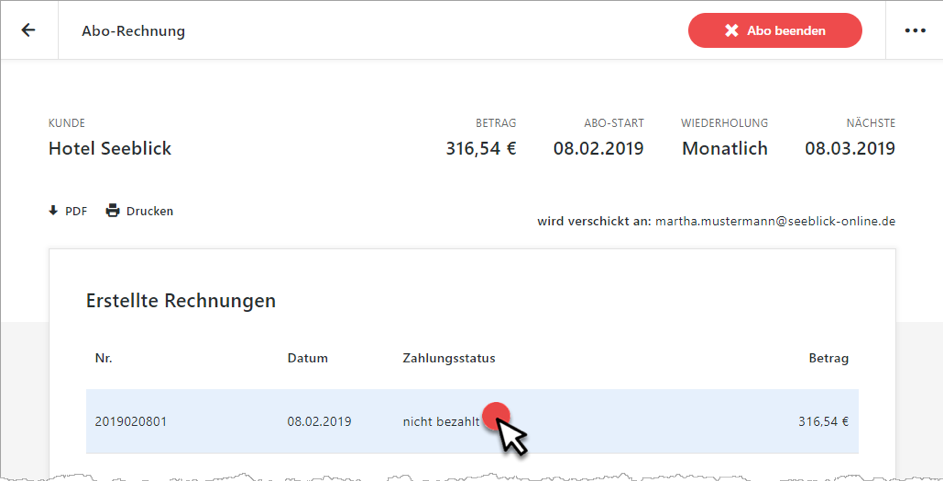
Per Mausklick auf die einzelne Rechnung kannst du dann wie gewohnt eingehende Zahlungen erfassen und falls erforderlich Zahlungserinnerungen versenden:
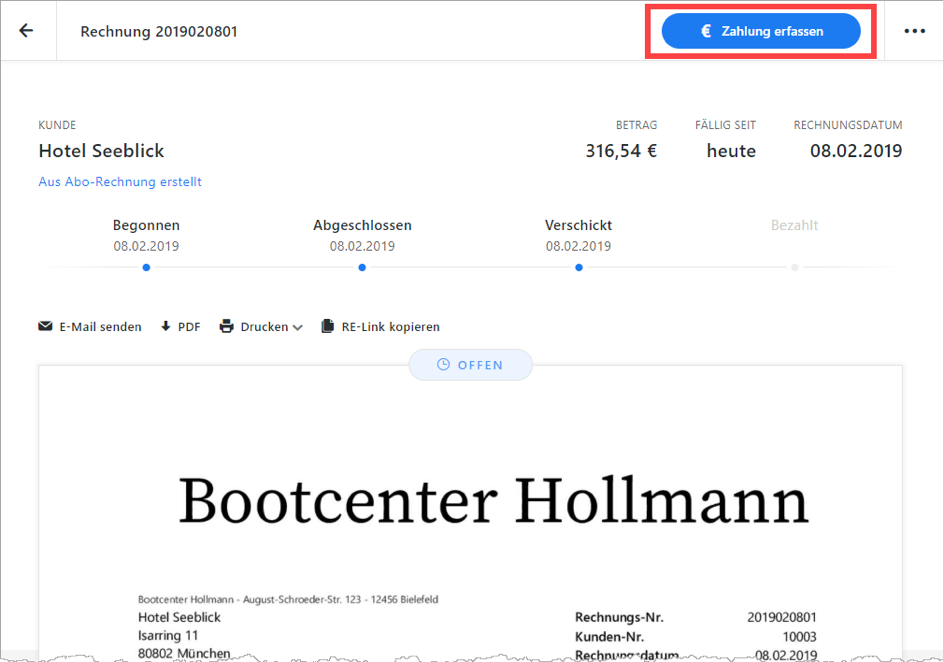
Noch mehr Funktionen in der Rechnungssoftware
Weitere Tipps und Tricks findest du auf folgenden Seiten:
- Die Textbaustein-Verwaltung im Rechnungstool invoiz
- Betriebsausgaben im Rechnungsprogramm erfassen
- Das Rechnungstool invoiz kann auch Zeiterfassung
Teste unser Finanz- und Rechnungsprogramm einfach 14 Tage lang kostenlos auf Herz und Nieren: Bloß mit E-Mail-Adresse und Passwort registrieren – und sofort steht dir der volle Funktionsumfang von invoiz zur Verfügung.