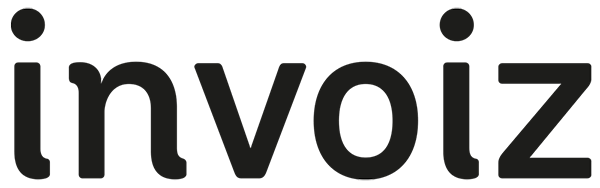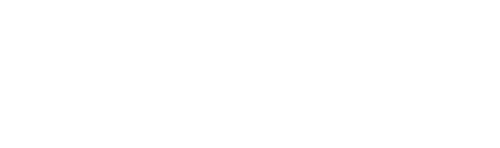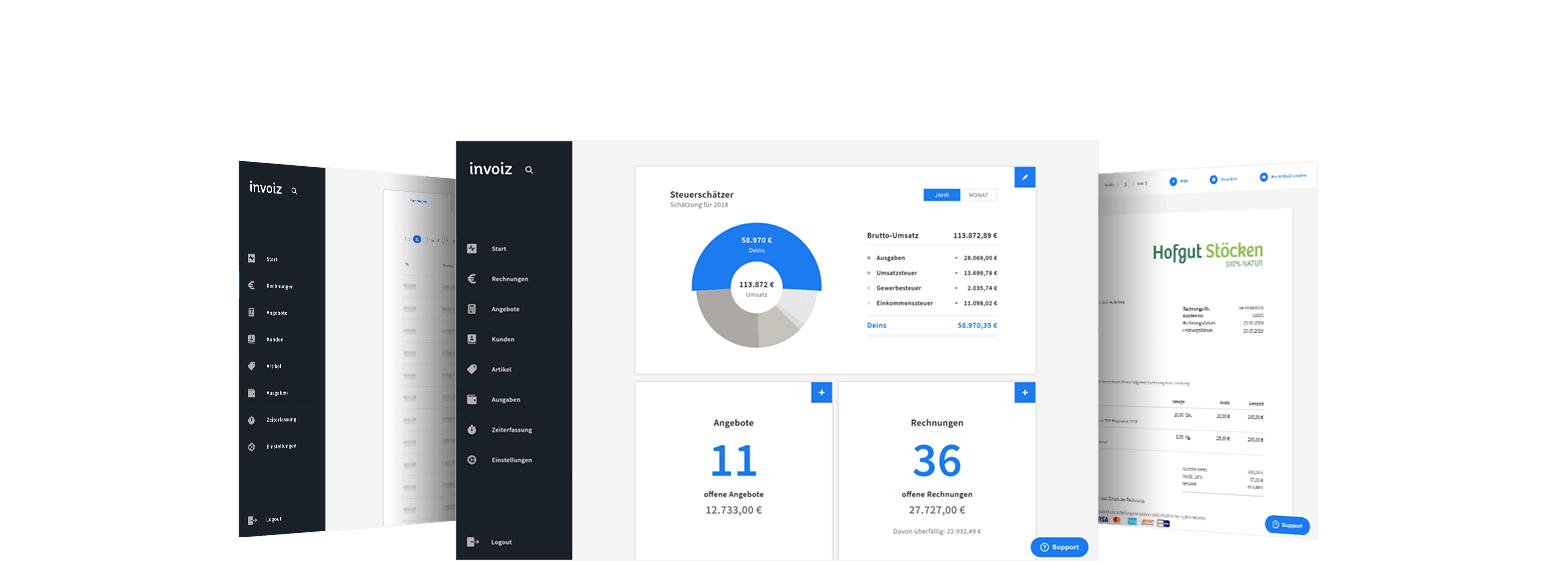Im Grundlagenbeitrag „Angebotserstellung: Was du unbedingt über Angebote wissen solltest“ haben wir kürzlich die wichtigsten rechtlichen Fakten zu Angeboten und ihre Bedeutung für die Vertragsanbahnung zusammengefasst. Heute erfährst du, wie einfach es ist, mit invoiz rechtlich einwandfreie und optisch ansprechende – kurz: professionelle Angebote zu erstellen.
Schritt für Schritt zum Angebot
Um ein neues Angebot anzulegen, klickst oder tippst du in der Navigationsleiste auf „Angebote“ und dann auf das Plussymbol oben rechts im Arbeitsbereich:
1. Angebot anlegen
Anschließend …
- wählst du im Bereich (1) „+ Kunden eingeben“ den Adressaten aus, an den sich das Angebot richtet. Falls du das Angebot einem Neukunden machst, gibst du den Namen und die Adresse des Interessenten an Ort und Stelle manuell ein.
- Standardmäßig trägt invoiz das aktuelle Datum als (2) Angebotsdatum Falls erforderlich, kannst du es aber auch nach Belieben anpassen.
- Indem du auf (3) „+ Artikel eingeben“ tippst, kannst du die gewünschte(n) Angebotsposition(en) aus deinem Artikelstamm wählen. Wenn du einen neuen Artikel (Ware oder Dienstleistung) anbieten willst, gibst du „Bezeichnung“, „Menge“ und „Preis“ von Hand ein.
- Das war’s auch schon: Mit (4) „Speichern und Fortfahren“ schließt du die Angebots-Erstellung ab:
Daraufhin landest du in der Angebotsübersicht:

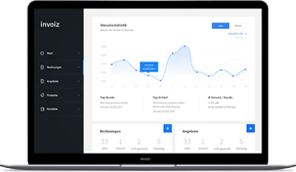
2. Angebot bearbeiten, drucken, versenden und speichern
Wenn du einmal nachträgliche Änderungen vornehmen möchtest, klickst oder tippst du auf das (5) Stiftsymbol. Außerdem hast du in der Angebotsübersicht die Wahl zwischen mehreren (6) „Aktionen“:
- Mit „Angebot anzeigen“ rufst du die Bildschirmansicht des gerade erzeugten Angebots auf:
Tipp: Am oberen Rand des Ansichtsmodus findest du drei Buttons, mit denen du das Angebot als PDF herunterladen, ausdrucken oder per E-Mail versenden kannst.
- Mit „Per E-Mail senden“ schickst du das Angebot sofort auf elektronischem Weg an deinen Kunden/Interessenten: Du brauchst nur die E-Mail-Adresse einzugeben (sofern invoiz sie nicht bereits aus den Kunden-Stammdaten übernommen hat) und auf den „Senden“-Button zu tippen oder klicken:
Tipp: Falls Du die automatisch erzeugte Betreffzeile oder den E-Mailtext ändern oder ergänzen willst, kannst du auch das vor dem Versand tun.
- Mit „PDF herunterladen“ schließlich speicherst und archivierst du bei Bedarf eine elektronische Kopie des Angebots lokal auf deinem Rechner.
Das war’s auch schon: Ist doch echt easy, oder? Wenn du willst, kann du die äußere Form und die Inhalte deiner Angebote selbstverständlich noch ein wenig verfeinern. Deshalb gleich noch ein paar Tipps zum Feintuning:
3. Angebots-Erscheinungsbild anpassen
Wenn du bereits Rechnungen mit invoiz geschrieben hast, weißt du bestimmt, dass sich alle Gestaltungselemente deiner Geschäftskorrespondenz ganz bequem anpassen lassen:
- Per Mausklick oder Fingertipp auf das (1) Logo oder deinen Text-Briefkopf öffnest du den Eingabedialog „Briefpapier-Kopf bearbeiten“.
- Auch die (2) Absenderzeile im Adressfeld kannst du bei Bedarf anpassen.
- Über das (3) Zahnradsymbol rufst du einen vielseitigen Eingabedialog auf, mit dem du den Inhalt des „Infobereichs“ am rechten oberen Seitenrand bearbeiten kannst (z. B. Rechnungs- und Kundennummer, Rechnungsdatum etc.)
- Wenn du auf den (4) Einleitungstext klickst oder tippst, öffnet sich an Ort und Stelle ein Editor, mit dessen Hilfe du die Standard-Formulierung ändern oder ergänzen kannst.
- Ein Mausklick oder Fingertipp in die (5) Spaltenüberschrift der Angebots-Tabelle öffnet den Eingabedialog „Spalten definieren“, mit dem du die erforderlichen Spalten aussuchen und ihre Beschriftung anpassen kannst.
Tipp: invoiz lässt dir dabei die Wahl, ob die Änderung nur für das aktuelle Angebot gelten oder als Standard für alle künftigen Angebote gespeichert werden soll. - Auch die (6) Zahlungsbedingungen, (7) Lieferbedingungen, den (8) Angebots-Schlusstext und den (9) „Briefpapier-Fuß“ mit deinen Adress- und Kontaktdaten, deiner Bankverbindung und den übrigen Unternehmensdaten kannst du falls nötig im Vorbeigehen ändern.
Ausführlichere Informationen zur Anpassung von invoiz-Vorlagen liefert unser Blog-Beitrag „Rechnungsvorlagen ändern leicht gemacht“. Dort findest du übrigens auch die Empfehlung, die zahlreichen invoiz-Gestaltungsmöglichkeiten zurückhaltend zu nutzen: Immerhin sind Geschäftspapiere wichtige Aushängeschilder. Ständige Änderungen wirken auf Kunden irritierend und amateurhaft.
☝ Du möchtest weitere Informationen zum Thema Angebote?Dann bist du in unserer Bibliothek bestens aufgehoben! Unter „Angebot schreiben: So geht’s!“ klären wir alle Fragen rund um das Schreiben von Angeboten. |
4. Angebots-Konditionen anpassen
Bleiben noch die programmweiten Einstellungs-Dialoge: Falls die standardmäßigen Angebots-Konditionen nicht deinen Vorstellungen und betrieblichen Anforderungen entsprechen, kannst du im Arbeitsbereich „Einstellungen“ …
- die vorhandenen (10) Zahlungsbedingungen ändern und neue anlegen,
- die vorhandenen (11) Lieferbedingungen ändern und neue anlegen,
- die standardmäßigen (12) Angebots-Textbausteine ändern oder ergänzen sowie
- unter (13) „Weitere Einstellungen“ die Angebots-Nummernkreise anpassen:
Du siehst: In Sachen Professionalität und Flexibilität bleiben bei den invoiz-Angeboten keine Wünsche offen! Nun aber los: Wir wünschen dir viel Erfolg bei deiner Auftrags-Akquise!
Noch Fragen?
Was du beim Schreiben von Rechnungen und Mahnungen so alles beachten solltest und wie invoiz dir dabei hilft, erfährst du in unserer Bibliothek:
- Rechnung schreiben: So geht’s!
- Mahnung schreiben: So geht’s!
- Kleinunternehmerregelung: Was du als Kleinunternehmer wissen musst!
Teste unser Finanz- und Rechnungsprogramm 14 Tage lang kostenlos auf Herz und Nieren: Einfach mit E-Mail-Adresse und Passwort registrieren – und sofort steht dir der volle Funktionsumfang von invoiz zur Verfügung.