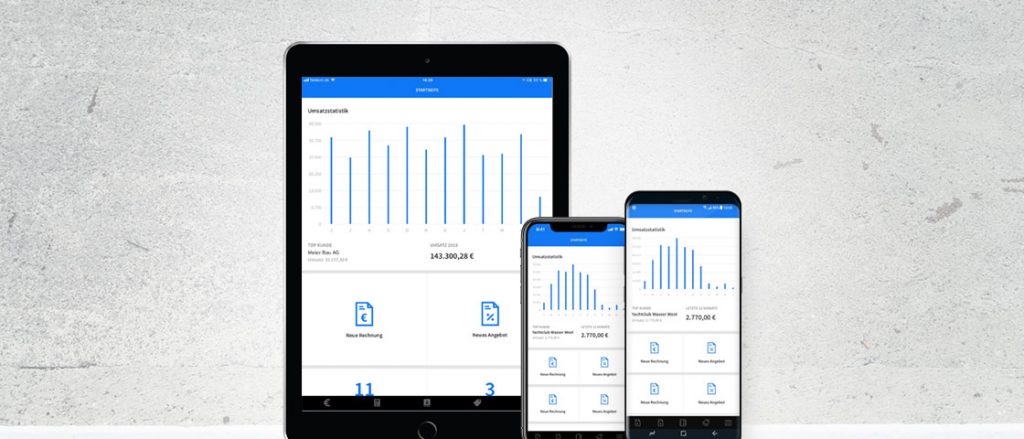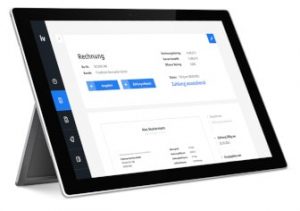
Seit Anfang 2017 gibt es invoiz auch als mobile App: Seitdem hat sich eine Menge getan. Die aktuellste Nachricht gleich vorweg: Neuerdings kannst du invoiz auch auf iPads und Android-Tablets einsetzen. Auf den größeren Tablet-Displays hast du unterwegs einen noch besseren Überblick.
Und auch in Sachen Funktionsumfang ist bei der mobilen App in den letzten Monaten viel passiert: Du kannst ……
- dich auf iOS-Geräten nun auch per „TouchID“ und „FaceID“ anmelden,
- unterwegs festhalten, wie lange du für bestimmte Projekte gearbeitet hast, die erfassten Zeiten direkt bestimmten Kunden zuordnen und sogar Rechnungen für abgeschlossene Aufträge erstellen und verschicken,
- ganz bequem Ausgaben eintragen – inklusive Belegerfassung per Smartphone- und Tablet-Kamera,
- auf dem Smartphone oder dem Tablet blitzschnell nach bestimmten Rechnungen, Angeboten, Kunden, Artikeln und erfassten Zeiten suchen,
- sämtliche Listen wahlweise auf- und absteigend nach verschiedenen Kriterien sortieren (z. B. nach Namen, Vorgangsnummern, Datum oder auch Euro-Beträgen),
- ein Chat-Fenster starten, um dem invoiz-Team Fragen zu stellen und dich direkt unterstützen zu lassen oder dir
- in Echtzeit Benachrichtigungen über wichtige Vorgänge auf dein Smartphone oder Tablet schicken lassen – zum Beispiel über:
- Zahlungseingang über invoizPAY,
- Angebotsannahme durch Kunden,
- Versand von Abo-Rechnungen oder
- überfällige Rechnungen und automatisch verschickte Mahnungen.
Außerdem hast du jetzt in der mobilen App jederzeit Zugriff auf die meisten deiner Account-Einstellungen, darunter zum Beispiel:
- Lieferbedingungen,
- Zahlungsbedingungen,
- Textbausteine und die
- Nummernkreis-Konfiguration.
Bei Bedarf kannst du unterwegs sogar den Steuerberater-Export nutzen, das automatische Mahnwesen aktivieren und andere Einstellungen deines Mahnwesens anpassen!
Vollwertige App-Alternative
Abgesehen vom Steuerschätzer und einigen selten genutzten Grundeinstellungen (z. B. Layout-Anpassungen des Briefpapiers) kannst du inzwischen den gesamten Funktionsumfang der invoiz-WebApp auf deinem Smartphone oder Tablet nutzen.
Praxistipp: Die mobilen Apps stehen weiterhin kostenlos im App Store und bei Google Play zum Download bereit:
Hands-on: So nutzt du die neuen App-Funktionen
An der Benutzerführung hat sich grundsätzlich nichts geändert. Auf der Startseite siehst du deine aktuelle Umsatzstatistik und kannst sofort neue Rechnungen und Angebote anlegen. Wenn du etwas weiter nach unten scrollst, siehst du …
- die Zahl offener und überfälliger Rechnungen sowie offener Angebote,
- deine Umsätze nach Artikel- und Kundenkategorien und
- deine Ausgabenstatistik.
Am unteren Rand des App-Screens findest du fünf Icons:
- Rechnungen,
- Angebote,
- Kunden,
- Artikel und das
- invoiz-Menü.
Über das invoiz-Menü rufst du die Startseite, die vier Haupt-Rubriken (Rechnungen, Angebote, Kunden und Artikel) sowie alle anderen Arbeitsbereiche auf – das sind:
- Ausgaben,
- Zeiterfassung sowie
- Einstellungen.
Auf diese Weise startest du die meisten Funktionen mit gerade einmal zwei, drei Fingertipps!
Damit du die neuen Tools auf Anhieb findest und gleich ausprobieren kannst, hier ein kurzer Überblick über einige der neuen Highlights:
Tipp 1: Zeiterfassung per Smartphone
Mit der „Zeiterfassung“ hältst du deine produktiven Zeiten fest, rechnest Projekte schneller ab und kalkulierst künftige Aufträge genauer. Um einen elektronischen Stundenzettel anzulegen, tippst du …
- in der invoiz-App unten rechts auf das Menü-Symbol,
- dann auf „Zeiterfassung“ und
- schließlich auf das Plus-Symbol oben rechts.
In der folgenden „Details“-Ansicht („Neue Zeit erfassen“) ordnest du die Tätigkeit einem (1) Kunden zu, trägst deinen (2) Netto-Stundensatz ein und hältst eine kurze (3) Tätigkeitsbeschreibung fest. Die (4) Dauer deiner Tätigkeit kannst du wahlweise minutengenau mit Start- und End-Zeitpunkt eintragen („VON – BIS“) oder die Dauer als Zeitraum erfassen („STD. / MIN.“). Als (5) Datum ist standardmäßig der aktuelle Tag vorbelegt – die Voreinstellung kannst du selbstverständlich von Hand anpassen:
Per Fingertipp auf das (6) Häkchen-Symbol oben rechts schließt du die Zeiterfassung ab. In der folgenden Übersicht sind alle bisherigen Zeiterfassungen nach Kunden zusammengefasst und unterschieden nach „Offenen“ und „Abgerechneten“ Vorgängen.
Zusatztipp: Wie du Rechnungen für offene Vorgänge schreibst und alle weiteren Funktionen der Zeiterfassung nutzt, erfährst du im Beitrag „Zeiterfassung: Jetzt auch mit dem Smartphone!“
Tipp 2: Ausgaben erfassen
Wenn du auf Einkaufstour bist, ein Geschäftsessen bezahlst oder andere Dienstleistungen in Anspruch nimmst, kannst du deine Zahlungsbelege gleich elektronisch festhalten: Um eine Rechnung oder einen Quittungsbeleg in deine invoiz-Ausgabenverwaltung zu übernehmen, tippst du …
- ganz unten rechts in der mobilen App auf das Menü-Symbol,
- dann auf „Ausgaben“ und
- schließlich auf das Plus-Symbol oben rechts.
In der folgenden „Details“-Ansicht („Ausgabe erfassen“) hältst du den (1) Zahlungsempfänger fest, trägst eine kurze (2) Beschreibung, das (3) Belegdatum, den (4) Betrag, den (5) Steuersatz und den (6) Bezahlstatus ein. Im Abschnitt „Beleg“ schließlich tippst du auf (7) „Beleg erfassen“ und fotografierst die Quittung oder Rechnung:
Auf diese Weise geht künftig kein Beleg mehr verloren und deine Buchführung ist quasi im Vorbeigehen immer auf dem aktuellsten Stand!
Zusatztipp: Wenn’s schnell gehen soll, genügt es, zunächst nur den (4) Betrag einzutippen und den Beleg zu fotografieren: Alle anderen Angaben kannst du später im Büro nachtragen. Ausführliche Infos zur mobilen Belegerfassung findest du hier.
Tipp 3: Suchen & Finden
Apropos finden: Du suchst unterwegs nach Kontaktdaten oder einem bestimmten Vorgang? Dann …
- wechselst du in den passenden Bereich (z. B. Rechnungen, Angebote, Kunden, Artikel oder Zeiterfassung),
- tippst auf das Lupensymbol am oberen Display-Rand und
- gibst den Suchbegriff ein:
Besonders praktisch: Die Turbo-Suche reagiert bereits auf das Eintippen der ersten Buchstaben und zeigt sofort alle infrage kommenden Datensätze an!
Tipp 4: Listen sortieren
Smartes Sortieren führt manchmal noch schneller zum Ziel als die Suche nach bestimmten Begriffen. Deshalb lohnt sich immer ein Blick auf die (kontextabhängige) Liste der Sortier-Kriterien. In der Rechnungsliste sieht die zum Beispiel so aus:
Auf diese Weise greifst du blitzschnell auf gerade benötigte Vorgänge zu!
Tipp 5: Support anfordern
Nach dem Motto „Houston, ich habe ein Problem!“ kannst du direkt aus der App heraus Kontakt zu einem Support-Mitarbeiter aus dem invoiz-Team aufnehmen. Dazu wechselst du in den Bereich „Einstellungen und tippst auf das Sprechblasen-Symbol:
Daraufhin öffnet sich ein Chat-Fenster, in das du deine Frage oder dein Anliegen eingibst. Sollten außerhalb der üblichen Geschäftszeiten einmal „Keine Agenten verfügbar“ sein, kannst du uns eine Nachricht hinterlassen. Wir melden uns dann bei dir.
Tipp 6: Einstellungen ändern
Das „Einstellungen“-Menü der mobilen invoiz-Apps hat dieselbe Struktur wie in der WebApp. Es ist unterteilt nach:
- Account,
- Steuerberater Export,
- Zahlungsbedingungen,
- Lieferbedingungen,
- Textbausteine,
- Mahnwesen sowie
- Weitere Einstellungen (Nummernkreise, Anreden, Titel, Positionen, Kundenkategorien, Einheiten und Artikelkategorien).
Einziger Unterschied: Die Navigationsleiste verläuft am oberen Rand: Um die außerhalb des Sichtbereichs gelegenen Einstellungs-Dialoge zu starten, scrollst du am oberen Rand der mobilen App einfach weiter nach rechts:
Tipp 7: Benachrichtigungen auf Smartphones und Tablets
Den Einschalter für die invoiz-„Notifications“ findest du im Bereich „Einstellungen“ am unteren Ende des Bereichs „Account“ im Abschnitt „Benachrichtigungen“:
In der Mitteilungs-Zentrale eines iPhones sieht die Smartphone-Benachrichtigung durch invoiz dann zum Beispiel so aus:
Noch Fragen?
Wie du die Benachrichtigungen und viele weitere invoiz-Tools unterwegs auf deinem Smartphone und Tablet nutzt, erfährst du auf folgenden Seiten:
- Immer up2date: invoiz-Benachrichtigungen per E-Mail und Smartphone!
- invoizPAY: So funktioniert die Blitz-Bezahlung
- Auftrags-Turbo: Mehr Aufträge durch interaktive invoiz-Angebote
- Mahn-Automatik: Automatischer Mahnversand in invoiz
- Zeiterfassung: Jetzt auch mit dem Smartphone!
- Das ist ja praktisch: So erfasst du Ausgabenbelege mit deinem Smartphone
- Abo-Rechnungen: Ein für allemal wiederkehrende Rechnungen schreiben
Am besten probierst du die invoiz-Demo gleich aus: Einfach mit E-Mailadresse und Passwort registrieren – und sofort steht dir der volle Funktionsumfang kostenlos zur Verfügung. Du kannst das Rechnungsprogramm dann 14 Tage lang auf Herz und Nieren testen. So bist du hinterher sicher, dass es alle deine Anforderungen erfüllt.