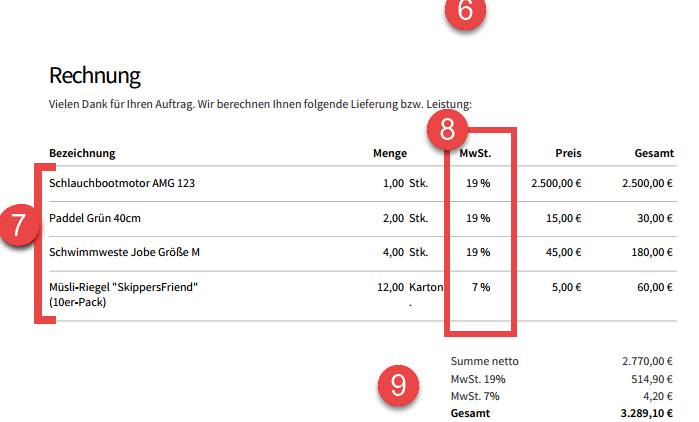Mit den finanzamtstauglichen Rechnungen von invoiz bist du als Selbstständiger von Anfang an auf der sicheren Seite:
- Du startest in invoiz mit einer neutralen Rechnungsvorlage, die du mit deinem Firmenlogo branden kannst,
- trägst deine eigenen Kontakt- und Adressdaten und deine Steuernummer ein,
- erfasst die Adressdaten deines Auftraggebers und
- gibst die Auftragsdetails ein – fertig.
Die smarte invoiz-App macht daraus blitzschnell eine rechtlich und optisch perfekte Rechnung. Die verschickst du anschließend ganz einfach per E-Mail. Du kannst deine Rechnungen aber auch ausdrucken und klassisch per Post versenden.
Probier’s einfach aus: Look-and-feel des Rechnungsprogramms kannst du kostenlos in invoiz ausprobieren.
So viel Zeit muss sein: Umsatzsteuer oder Kleinunternehmer?
Vorweg ein Hinweis: Beim ersten Start des Rechnungsprogramms legst du fest …
- ob du auf deinen Rechnungen Umsatzsteuer ausweist oder
- als Kleinunternehmer Rechnungen ohne Umsatzsteuer schreibst:
Per Mausklick auf die Schaltfläche “Fertig” übernimmst du die Voreinstellung. Falls sich dein Umsatzsteuer-Status später einmal ändert, kannst du die Vorgabe unter “Einstellungen > Account > Steuereinstellungen” schnell und einfach anpassen:
Lektüretipp: Was es mit der umsatzsteuerlichen Sonderstatus kleiner Unternehmen auf sich hat, erfährst du in unserem Beitrag Kleinunternehmerregelung.
So, nun aber alle neun Schritte von der invoiz-Rechnungsvorlage bis zum Rechnungsversand im Überblick:
Step 1: Rechnungsvorlage in invoiz
Um Rechnung zu erstellen und verwalten, wechselst du über die Navigationsleiste am linken Seitenrand in den Arbeitsbereich “Rechnungen”. Dort klickst du auf die Schaltfläche “Rechnung erstellen” oder auf “Los geht’s”. Daraufhin landest du direkt in einer neutralen Rechnungsvorlage:
Deren Erscheinungsbild passt du im Handumdrehen an deine Vorstellungen an:
Step 2: Briefpapier-Kopf bearbeiten
Als erstes klickst du in den Kopfbereich “LOGO HIER – Jetzt hochladen oder erstellen”:
Nun kannst du dein Logo hochladen und / oder den Text eingeben, der im Briefkopf angezeigt werden soll. Also zum Beispiel deine Geschäftsbezeichnung und deine Adress- und Kontaktdaten. Alle Angaben sind optional: Du kannst sie ebenso gut im Infobereich am rechten Seitenrand (unter dem Rechnungsdatum) oder in der Fußzeile eintragen.
Ganz gleich, an welcher Stelle du sie einträgst: Welche Rechnungsinhalte aus Sicht des Finanzamts unverzichtbar sind, erfährst du im Grundlagenbeitrag “Rechnung schreiben: Die 10 Pflichtangaben”.
Step 3: Briefpapier-Absender bearbeiten
Im nächsten Schritt trägst du deine Absenderangaben ein, die am oberen Rand des Adressfeldes erscheinen sollen:
Dazu klickst du ganz einfach in die Absenderzeile oberhalb des Adressfeldes und überschreibst den “Dein Firmenname”-Platzhalter.
Step 4: Adresse hinzufügen: Kunde eingeben oder wählen
Per Mausklick auf das Plus-Symbol „Kunden eingeben“ trägst du die Adresse des Rechnungsempfängers ein. Du kannst einfach lostippen:
- Wenn du zuvor bereits Kunden in deiner Kundendatenbank erfasst hast, schlägt das Rechnugsprogramm dir passende Einträge vor.
- Falls es sich um einen Neukunden handelt, gibst du den Namens- und die Adressdaten ein:
Dabei kannst du zwischen Firmen- und Privatkunden unterscheiden:
- Bei Privatkunden füllst du bei Bedarf die Felder “Anrede” und “Titel” aus.
- Bei Geschäftskunden ist ein “Namenszusatz” möglich.
Mit “Enter” oder “Return” schließt du die Eingabe der Kunden-Stammdaten ab.
Step 5: Infobereich bearbeiten
Zum Bearbeiten klickst du einfach in den Infobereichs am rechten Seitenrand. Die Inhalte lassen sich dort direkt editieren:
Hier kannst du:
- die Bezeichnungen und Inhalte von Standard-Feldern ändern (zum Beispiel “Leistungsdatum” statt “Lieferdatum”),
- voreingestellte Felder per Mausklick auf das “x”-Symbol ausblenden oder auch
- zusätzliche Angaben eintragen (z. B. Name oder Durchwahl des Sachbearbeiters, Projektnummer, Aktenzeichen etc.). Dabei ist jeweils eine Feld-„Bezeichnung“ und die dazugehörige „Info“ erforderlich.
Wichtig:Die Rechnungsnummer wird von invoiz immer automatisch vergeben. So ist sichergestellt, dass jede Nummer eindeutig ist und nur einmal vergeben wird. Solange eine Rechnung noch nicht abgeschlossen ist, erscheint im Infobereich der Platzhalter „Automat. Vergabe“.
Standardmäßig startet invoiz mit der Rechnungsnummer „0001“. Du kannst den Startwert dern Nummernkreise deiner Angebote und Rechnungen aber nach Belieben an deine eigenen Vorstellungen anpassen. Du findest die Konfigurationsmöglichkeiten im Bereich „Einstellungen > Weitere Einstellungen“ im Abschnitt „Nummernkreis“:
Lektüretipp:An dieser Stelle lohnt sich auch ein Blick auf den Blogbeitrag „Richtige Rechnungen: Die Nummer mit den Rechnungsnummern“. Dort erfährst du, welche Anforderungen der Gesetzgeber an die Vergabe von Rechnungsnummern stellt.
Step 6: Neue Position hinzufügen: Artikel eingeben oder wählen
Per Mausklick auf den Button “+ Artikel eingeben” trägst du nun die Angaben zu den verkauften Waren und Dienstleistungen ein:
Genau wie bei der Kundenadresse kannst du gleich lostippen und die Artikelbezeichnungen eingeben. Falls du zuvor bereits Artikel in deiner Artikeldatenbank erfasst hast, schlägt invoiz dir passende Einträge vor. Außerdem sind mindestens die folgenden Angaben nötig:
- die Anzahl der verkauften Artikel,
- deren Einzelpreis sowie
- der Steuersatz (bei Kleinunternehmern ist auch der entbehrlich)…
Den Gesamtpreis ermittelt das Rechnungsprogramm invoiz automatisch.
Praxistipps:
- Über das “x”-Symbol am rechten Rand der einzelnen Positionszeilen kannst du bereits erfasste Positionen wieder löschen.
- Die Reihenfolge der Positionen veränderst du ganz einfach über das Raster-Symbol am linken Zeilenrand verändern: Du zeigst mit der Maus auf den “Anfasser” und ziehst die Positionszeile per Drag&Drop an die gewünschte Stelle.
- Neu erfasste Positionsinhalte übernimmt invoiz beim Speichern der Rechnung automatisch in die Artikel-Stammdaten. Wenn du immer wieder die gleichen Waren und Dienstleistungen verkaufst, ersparst dir das auf Dauer eine Menge Tipparbeit.
- Deine Artikel-Datenbank öffnest du bei Bedarf über die Navigationsleiste am linken Fensterrand per Mausklick auf “Artikel”.
- Die von invoiz standardmäßig vorgeschlagenen Spaltenüberschriften deiner Rechnungstabelle kannst du ganz bequem an die Besonderheiten deines Betriebs anpassen:
Dazu …
-
- klickst du in die Überschriftenzeile der Rechnungstabelle,
- entfernst überflüssige Spalten (per Mausklick auf das “x”-Symbol) und / oder
- fügst zusätzliche Spalten hinzu (per Mausklick auf das “+”-Symbol am rechten Zeilenrand) .
Step 7: Feintuning von Schlusstext, Fußzeile und invoizPAY
Nun nimmst du bei Bedarf noch auf weitere Rechnungsdetails Einfluss:
- „Zahlbar nach Erhalt der Rechnung“: Bei der Standard-Zahlungsbedingung handelt sich um einen Vorschlag. Wenn du auf die Zeile „Zahlbar nach Erhalt der Rechnung“ klickst, öffnet sich ein Kontextmenü mit weiteren Auswahlmöglichkeiten. Die Liste der Standard-Zahlungskonditionen kannst du unter „Einstellungen > Zahlungsbedingungen“ ändern und ergänzen.
- „Wir bedanken uns für Ihren Auftrag…“: Den vorgeschlagenen Schlusstext kannst du direkt in der Bildschirmansicht bearbeiten. Dazu klickst einfach an die passende Stelle und ergänzt, änderst oder löschst die Formulierung. Das gilt übrigens auch für den Einleitungstext nach der Anrede.
- „Dein Firmenname… „: Auch beim Inhalt der dreispaltigen Fußzeile lässt invoiz dir freie Hand. Hierhin passen zum Beispiel deine Adress- und Kontaktdaten, deine Bankverbindung und die Finanzamts-Steuernummer oder Umsatzsteuer-Identifikationsnummer. Diese Angaben können aber auch im oberen Teil der Rechnung erscheinen (z. B. im Briefkopf oder im Infobereich).
- „invoizPAY aktivieren“: Mit invoizPAY bietest du deinen Kunden die Möglichkeit, deine Rechnungen bequem per Überweisungsträger, GiroCode oder PayPal zu bezahlen.
- „Anmerkungen“: Für interne Notizen und Gedankenstützen aller Art gibt es am Ende der Rechnungsansicht ein separates Eingabefeld. Dessen Inhalt erscheint selbstverständlich nicht auf der Rechnung, die du an den Kunden verschickst.
Step 8: Rechnungskontrolle in der Entwurfsansicht
Nach der Dateneingabe landest du in der Rechnungsübersicht. Dort ist deine erste Rechnung als Entwurf gespeichert:
Noch kannst du alle Inhalte deiner Rechnung korrigieren und ergänzen. Rechnungsentwürfe lassen sich auch wieder vollständig löschen. Um den Rechnungsentwurf zu prüfen, bearbeiten oder abzuschließen, klickst du einfach auf den Eintrag in der Rechnungsübersicht.
Daraufhin öffnet sich die Entwurfsansicht:
Dort stehen dir folgende Funktionen zur Verfügung:
- Am unteren Seitenrand erscheint die Entwurfs-Vorschau der Rechnung.
- Per Mausklick auf den “PDF”-Button lässt du dir die PDF-Version des Rechnungsentwurfs anzeigen.
- Über das “Drucken”-Symbol bringst du den Entwurf zu Papier.
- Mit einem Mausklick auf den “Bearbeiten”-Button öffnest du die Rechnung im Editiermodus.
- Über das Dreipunkte-Symbol am oberen rechten Seitenrand kannst du den Rechnungsentwurf “Löschen” oder einen identischen Klon anlegen (“Kopieren und Bearbeiten”).
- Wenn du zu guter Letzt auf „Abschließen“ klickst, weist dich invoiz darauf hin, dass die Rechnung hinterher nicht mehr bearbeitet werden kann. Auf diese Weise ist sichergestellt, dass an deinen Rechnungen keine Änderungen vorgenommen wurden, nachdem du sie an deinen Kunden verschickt hast. So sorgt invoiz dafür, dass deine Rechnungen GoBD-konform sind.
Aber keine Sorge: Falls ausnahmsweise doch einmal eine nachträgliche Änderung nötig ist, kannst du abgeschlossene Rechnungen mit invoiz vorschriftsmäßig „stornieren“. Wie das funktioniert, kannst du in unseren Tipps zur Rechnungskorrektur nachlesen.
Step 9: Rechnung abschließen und versenden
Sobald du die Rechnung abgeschlossen hast, zeigt die invoiz-App dir eine Zusammenfassung aller wichtigen Rechnungsdaten und den aktuellen Status des Vorgangs. Nun hast die die Wahl, ob du die Rechnung …
- gleich per E-Mail an deinen Kunden schickst,
- im PDF-Format herunterlädst, abspeicherst und an deinen Kunden weiterleitest oder
- sie ausdruckst und per Post verschickst.
Außerdem stellt invoiz dir einen praktischen Download-Link zur Verfügung:
Die verschiedenen Versandoptionen lassen dir alle Freiheiten:
- „E-Mail senden“: Bei dieser Option wird eine E-Mail mit dem Download-Link zu deiner Rechnung direkt über den invoiz-Mailserver verschickt. Du brauchst nur die E-Mail-Adresse des Rechnungsempfängers einzutragen. Wenn du willst, kannst du die vorgeschlagene Nachricht in der E-Mailvorschau ändern oder ergänzen und dir eine Kopie der Rechnungs-E-Mail zuschicken lassen:
- „PDF“-Download: Per Mausklick auf den PDF-Button lädst du die Rechnung im PDF-Format herunter. Das Dokument kannst du anschließend auf deinem Computer speichern, drucken und / oder über dein eigenes E-Mail-Programm an den Kunden schicken.
- “Drucken”: Beim Ausdrucken deiner Rechnungen hast du die Wahl zwischen zwei Optionen:
- “Auf eigenes Briefpapier” (= Rechnungsdruck ohneBriefkopf und Fußzeileninhalte) und
- “Auf Blankopapier” (= Rechnungsdruck mit Briefkopf und Fußzeileninhalten).
- „Link kopieren“: Wenn du auf diesen Button klickst, kopiert invoiz den Download-Link zur Rechnung in die Zwischenablage deines Computers. Anschließend kannst du den Link mit deinem eigenen E-Mailprogramm an den Kunden verschicken. Mit STRG+V fügst du den langen Hyperlink in die E-Mail ein.
Noch Fragen?
Was beim Start in die Selbstständigkeit in Sachen Rechnung und Steuern sonst noch alles zu beachten ist und wie invoiz dir dabei hilft, erfährst du auf folgenden Seiten:
- Rechnung schreiben: Die 10 Pflichtangaben“.
- Welcher Steuersatz gilt? 0%, 7% oder 19%?
- Umsatzsteuerfreie Rechnungen schreiben: Begründung nicht vergessen!
- Fortlaufende Rechnungsnummer: Die Nummer mit den Rechnungsnummern
- Rechnungs-FAQ: Facts für Fakturierer
- Business-Basics: Was ist eine Abschlagsrechnung und wofür ist die gut?
- Tutorial: Abschlags- und Schlussrechnungen mit invoiz schreiben
- Schlussrechnungen: Vorsicht mit der Umsatzsteuer!
- Eigenes Business starten? Mit dem Rechnungsprogramm „invoiz“ echt easy!
- Datev-Export? Datenaustausch mit dem Steuerberater
- Einnahmen und Ausgaben: Betriebsausgaben im Rechnungsprogramm erfassen
- Mahnen für Einsteiger: Von Forderungen, Fälligkeit & Verzug
- Mahnen für Fortgeschrittene: Mahnbescheid – Vollstreckungsbescheid – Zwangsvollstreckung
- Welche Steuern zahlen Unternehmer? Teil 1: Einkommensteuer
- Welche Steuern zahlen Unternehmer? Teil 2: Gewerbesteuer
- Welche Steuern zahlen Unternehmer? Teil 3: Körperschaftsteuer
- Welche Steuern zahlen Unternehmer? Teil 4: Umsatzsteuer
Am besten probierst du das einfache Rechnungsprogramm invoiz gleich aus: Einfach mit E-Mailadresse und Passwort registrieren – und sofort steht dir der volle Funktionsumfang zur Verfügung. Du kannst das Rechnungsprogramm dann auf Herz und Nieren kostenlos testen. So bist du hinterher sicher, dass es alle deine Anforderungen erfüllt.